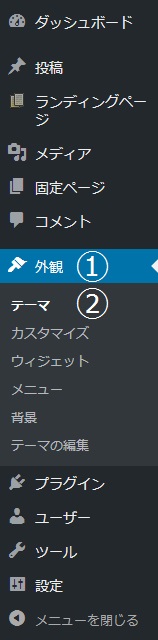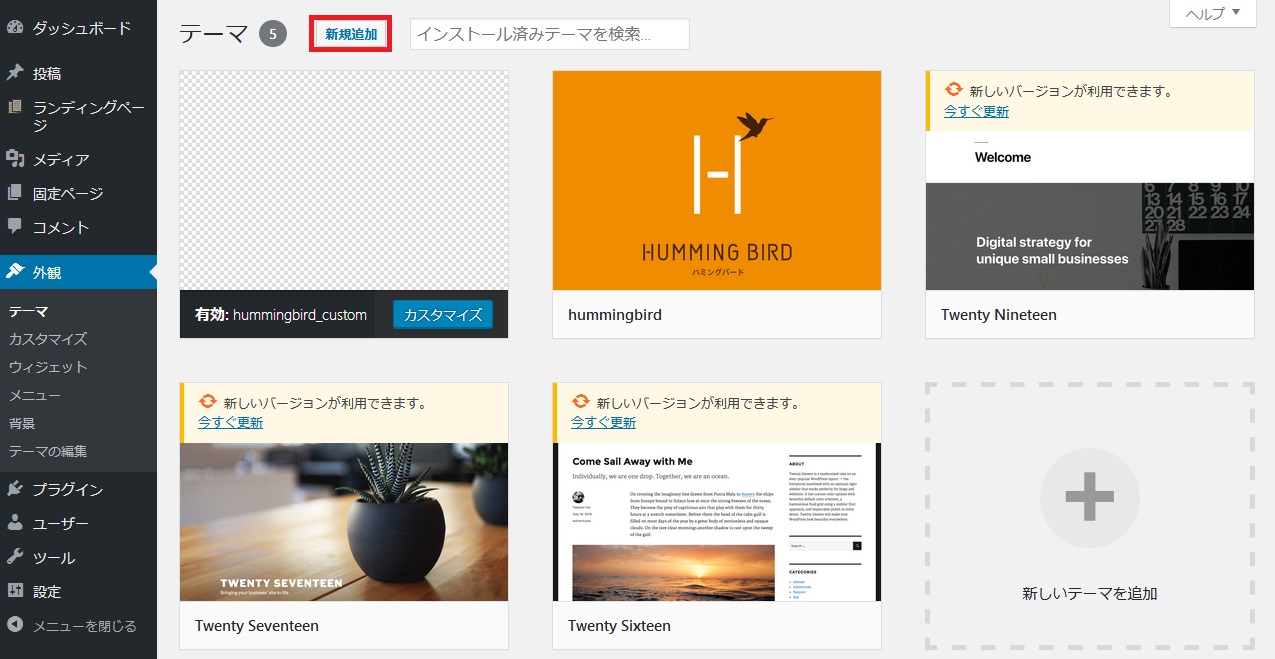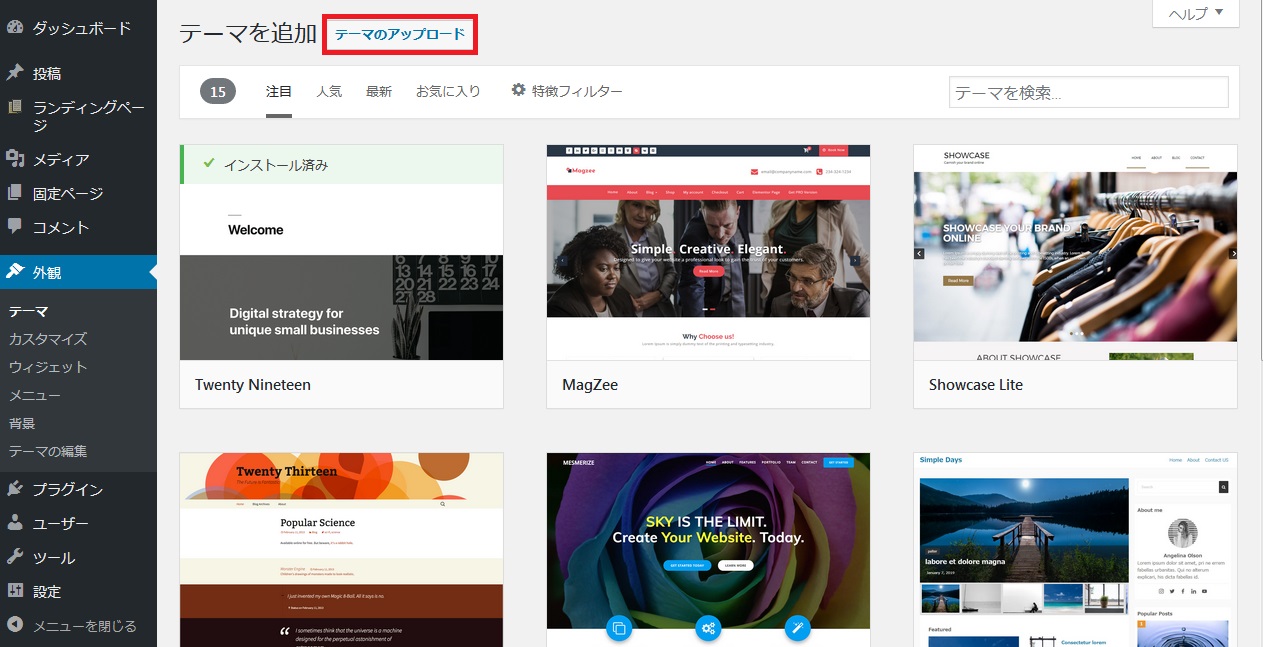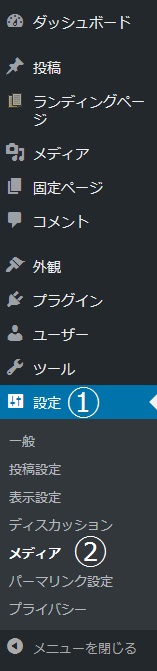ちゃんぴゅー!シナヒコです。
ブログを立ち上げたけども何をしていいか分からない。
そういった悩みを抱えている人も多いはず。
そんなあなたもこれを読めば最初の一歩を踏み出せます。
むしろ、第一歩を踏み出すための中身です。
どうぞ、参考にしてください。
右足を出したら次は左足。そうすれば自然に前に進めます。
ドメインを購入して、
サーバーのレンタルをして、
WordPressをインストールして、
ついにあなたのブログが産声を上げました!
とはいえ、まだまだ何をしたらよいか分からない・・・
そんなあなたに、「最初にこれをすると良いですよ」というポイントを分かりやすく解説します。
まず、大きく分けて3つの手順が必要です。 その中でも今回は、wordPressの初期設定について解説します。 ブログを安全に運営していくためには、 サーバーレンタル→土地を買う のイメージです。 全部で5つの行程がありますが、一つ一つは特別難しい操作は無いです。 WordPressのインストール、ログインができたら最初にやるべき初期設定は以下の5つです。 見慣れない単語が出てきて???になるかもしれませんが、 前置きが長くなりましたが初期設定に入っていきます。 wordpressのテーマはいわば、“家の外見”です。 せっかく家を建てるなら、好きなデザインにしたいですよね? 簡単に説明すると、 wordpressのテーマには無料と有料のものがあり、最近は無料のものでもそこそこ使いやすいものも増えています。 そもそもSEO的に有利なのと、有料な分デザインもオシャレだったりカスタマイズもしやすいんです。 ※有料のテーマを購入した体で進めます。 ※無料のテーマから選びたい方は”注目”や”人気”など、タブごとに様々なテーマが並んでいるので気に入った物を選ぶと良いでしょう。 ここにダウンロードしたテンプレートのzipファイルを持ってきます。 ドロップするでも、ファイルを選択でも可。 これでサイトを表示させてみて、トップページが該当のテンプレートのデザインに変わっていればOKです。 続けてサイトのタイトルとキャッチフレーズの設定です。 実はこの2つは、WordPressをインストールする際にすでに設定してます その時に「適当に決めてしまった(汗)」な方はここで改めて設定しましょう。 一般設定の画面が表示されます。 ・入力したら画面を下にスクロールして変更を保存してください。 2/5が完了しました!どうですか?順調ですか?あと3行程です! 続けてパーマリンクの設定です。 パーマリンクとは、記事ごとに表示されるURLのことで、 要するに「https://ドメイン名/設定で決められる部分」と表示され、 ※初期段階で設定しておかないままブログを更新し始めてから途中で変更しようとすると、 パーマリンクは一言で言えば「ただのURL」なのですが、SEO的に評価が高いものが存在します。 せっかく書いた記事ですから、より多くの人に読んでいただきたいですよね? (定かではありませんが) ・意味のあるシンプルな単語であること ・人間が見て論理的に意味のわかるもの 一般的にはこの2点を満たしたものが最も適していると言われています。 例えばこの記事のパーマリンクで比較すると、 どうでしょう?デフォルトのままだと記事の内容が分かりませんが、 設定も簡単ですので、初期設定の段階からSEOに強いパーマリンクにすることをオススメします。 パーマリンク設定の画面が展開されますので、URLのカスタマイズをします。 選べるパーマリンクの種類はこんな感じです。 この中で最もSEO効果の高いものは「カスタム構造」です。 これで初期設定は終了です。(よっぽどのことがない限り、今後パーマリンク設定のページをいじることはありません) これでコメントの非表示設定は終了です!これで3/5完了です!ここから後半戦! ぶっちゃけ、コメント欄を設置する必要は無いです。 そうでないと、ブログ記事に対してのコメントもそうですが、スパムコメントが多く集まってしまいます。 コメントの非表示の設定方法はとても簡単です。 ・ダッシュボードの「設定」→「ディスカッション」をクリック。 ・ディスカッション設定で「新しい投稿へのコメントを許可する」のチェックを外して「変更を保存」をクリック。 コメントの非表示設定はたったこれだけです。 WordPressにはアップロードした画像を自動的に色々なサイズに生成する自動生成機能があります。 4つ画像があっても結局サイトに使うのは(たぶん)一つだけですし、この自動生成は停止しておきましょう 笑 ・画像の自動生成サイズを設定ができますので全ての項目を”0″に変更。 以上でベースとなる初期設定は完了です。 ここまでお疲れさまでした! こうして一つずつ設定していくと、ものすごく愛着がわきます。 順番が前後しますが、そもそもドメインの購入、サーバーのレンタルについても書きますね。 ちゃんぴゅー
ドメインを取得してサーバーを借りてwordpressをインストールしただけではだめなんです。
「まだやることがあるの?」と思われるがちですが、ここまで来ればもう一息です。
言うなれば、
ドメイン決める→住所決める
wordpressインストールする→家のデザインを選ぶための道具を揃える
今日やること→ご近所さんへの挨拶をする
楽しくやっていきましょー!
下記の説明を元に順序よくやっていけばあまり悩まずに出来ます。ブログを立ち上げたら最初にするべき5つの初期設定
これらの設定は安全にブログ運営をする上では欠かすことのできないものなので、忘れずに設定しましょう。
設定方法は簡単なので一つずつやっていきましょう。
文字で書くと長くなりますが、全部で30分くらいで完了しちゃいますので、サクッとやっちゃいましょう!1:テンプレート(テーマ)を導入
戸建てが好きな人もいれば、マンションが好きな人もいます。
最近だとツリーハウスやコンテナハウス、デザイナーマンションなど、様々な外見をした家がありますが、皆さんそれぞれ好みがあるでしょう。
なので、WordPressをインストールしたらテンプレート(テーマ)を導入しましょう。
これでぐっと自分のブログに愛着がわきます。
テンプレートとはブログ運営上、デザインや設定、表示される機能まで反映されるものです。
新居を選ぶ際、風呂トイレ別、ロフト付き、南向き、システムキッチンなど、皆さんこだわりがありますよね?
とはいえ、使いやすさやデザインのスタイリッシュさなどは有料テーマにかないません。
無料にはない設定も多いです。
ちなみにこのブログは”OPEN CAGE”の”ハミングバード”というテーマを使っています。
他にも”スワロー”や”アルバトロス”、”ストーク”など、それぞれユーザーの希望に添ったテーマが用意されています。
ぜひ、好きな物を選んでみてください。テンプレートのインストール方法
ただ、先ほども書きましたが、有料のテーマに比べて使い勝手に物足りなさを感じるかも知れません。
初期投資と考えて、有料のテーマを購入しておくのも一つの手です。
せっかく長く使うんですから、いい物を、ね? 笑
(※ダウンロードしたzipファイルは解凍せずそのまま使用します。)
「今すぐインストール」をクリックするとインストールが始まります(1~2分程度)
インストールが完了したら「有効化」をクリック。
これで設定完了です。今日やりたいことの1/5が出来ました!
この調子でどんどん進みましょう!2:一般設定
サイトタイトルとキャッチコピー
ここには既にサイトのタイトルとキャッチコピーが入力されています。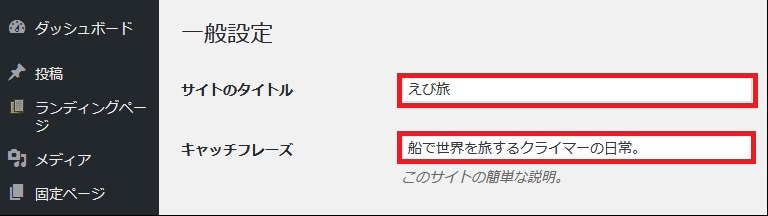
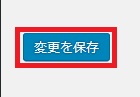
この調子で進めていきましょう!3:パーマリンクの設定
WordPressを開設した時見落としがちですが重要な設定です。必ず設定しておきましょう。
各記事に割り当てられるアドレスのことです。
この記事だったら
https://ebitabi.xyz/biginner/blog_start/
です。
この表示は、設定で選べます。
それまで書いた記事を遡って様々な設定が必要なのはもちろん、
検索結果にも影響が出て色んな意味で大変なことになります。SEOに強いパーマリンクとは?
(※SEOとは・・・Search Engine Optimizationの略であり、検索エンジン最適化を意味する言葉です。
検索結果でWebサイトがより多く露出されるために行う一連の取り組みのことをSEO対策といいます)
その、人目に付くために設定することが今回の目的です。
Googleが提供しているURLの構造についての文書から判断すると、
・デフォルト:https://ebitabi.xyz/?p=123/
・設定(カスタム)後:https://ebitabi.xyz/biginner/blog_start/
設定後は“ビギナー”、”ブログ”、”スタート”の単語から何となく記事内容が推測できます。初期のパーマリンク設定方法
・「カスタム構造」にチェックを入れたら入力欄に/%postname%と打ち込んで変更を保存をクリックしてください。
(下に並んでいるタブから好きな物を選んでもOKです。)
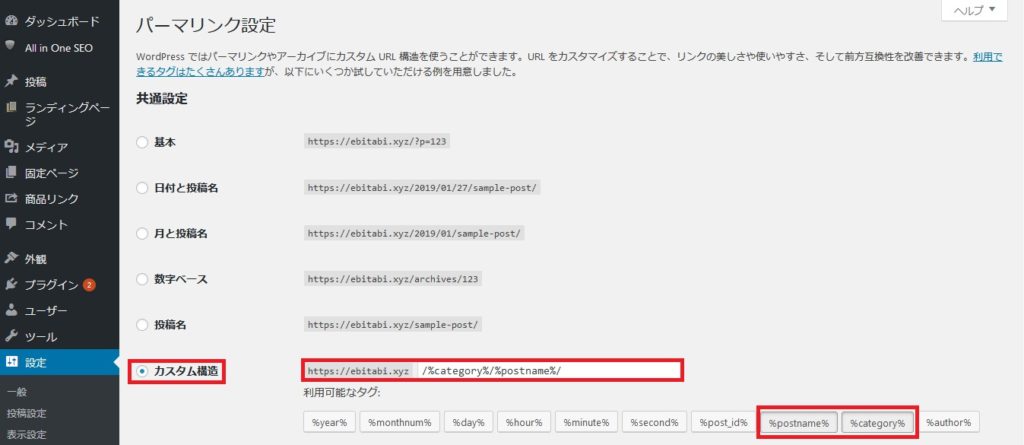
今後は記事を投稿するときに毎回パーマリンクを設定していきますが、投稿する際に設定できます。4:コメント欄の非表示設定
ユーザーの声が聞きたいならお問い合わせフォームを作って、自分宛に質問を送ってもらう方法をとりましょう。
(とはいえこのブログでは問い合わせフォームを設置していないのですが 笑)
いちいちチェックをするのも大変ですし、最初から非表示にしておく事で、匿名の声に惑わされないで済みます。
本当にコメントや問合せがある方はお問い合わせフォームから連絡をくれるので、コメント欄はなくても問題ありません。

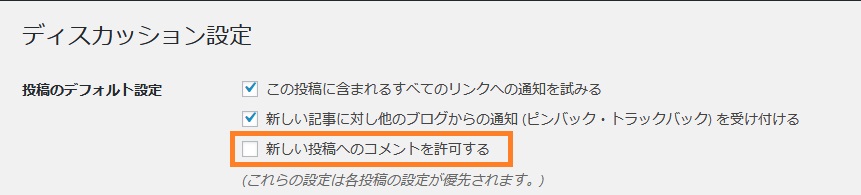
勘の良い人だとここまでで10分、
PC操作が苦手な人でも20分くらいじゃないでしょうか。
気づいたら4/5が完了!あと1行程!あと少し、がんばれー!!画像の自動生成の停止
これはこれで便利なのですが、同じ画像ってそんなにサイズあっても使わないですよね?
実は、デフォルトのままだと1つの画像に対して最低でも4つのサイズが自動生成されます。
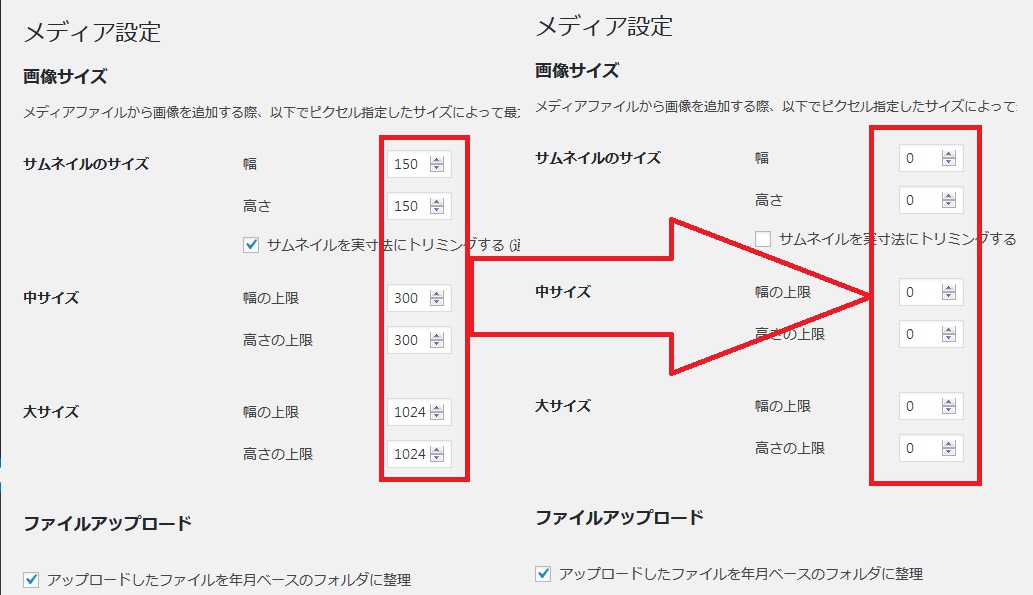
まとめ
どうですか?30分ほどでいけましたか?
(時間作って)
オススメプラグインや各種ツールの設定もアップする予定ですので、気長にお待ちください。
慣れないうちは「なんのこっちゃ?」なことがたくさんあって面倒かもしれませんが、
一つ一つ丁寧に設定していけば実はシンプルです。
その分ものすごく奥深いです。